How to Download and Install Oracle Database 19c on Windows
Oracle Database 19c is the latest long-term release of the Oracle Database family, which provides stability, security, and performance for your data. Whether you are a developer, a DBA, or a business user, you can benefit from using Oracle Database 19c for your applications.
In this article, we will guide you through the steps of downloading and installing Oracle Database 19c on Windows. We will also explain some of the features and benefits of 19c for Oracle Standard Edition (SE), as well as the requirements for installation. By following this article, you will be able to set up your own Oracle Database 19c environment in no time.
Introduction
Oracle Database 19c is the final long-term release of the 12c and 18c family of products, which means that it will have extended support until April 30th, 2027. This gives you plenty of time to enjoy the features and enhancements that 19c offers, without worrying about upgrading to a newer version anytime soon.
Some of the benefits of 19c for Oracle SE include:
- Spatial & Graph functionality, which allows you to process and analyze all types of spatial data and graph applications.
- EZConnect Plus, which simplifies the connection string syntax and reduces the need for external configuration files.
- Multi-tenancy, which enables you to consolidate multiple databases into one container database, with up to three pluggable databases included in SE.
Before you download and install Oracle Database 19c, you need to make sure that your system meets the minimum requirements for installation. The following table lists the software requirements for Oracle Database on Windows x64:
| Requirement | Value |
|---|---|
| Operating System | Windows 8.1 x64 – Pro and Enterprise editions Windows 10 x64 – Pro, Enterprise, and Education editions Windows Server 2012 R2 x64 – Standard, Datacenter, Essentials, and Foundation editions Windows Server 2016 x64 – Standard, Datacenter, and Essentials editions Windows Server 2019 x64 – Standard, Datacenter, and Essentials editions |
| Processor | AMD64 or Intel EM64T |
| Physical RAM | 2 GB minimum |
| Swap (virtual memory) | At least the same size as the physical memory (2 GB minimum) |
| Available disk space | 12 GB (OS excluded) |
| Video adapter | 256 colors | 1024 x 768 minimum |
| Network protocol | TCP/IP |
| Web browser | Microsoft Internet Explorer 11 or later Mozilla Firefox 31 or later Google Chrome 37 or later |
| Other software | Microsoft Visual C++ 2013 Redistributable Package (x64) Oracle Universal Installer (OUI) and Oracle Net Configuration Assistant (NETCA) |
If you are installing Oracle Database on a remote server, you also need to install Oracle Database Client on your local computer. The client software allows you to connect to and manage the database server from your machine.
Download Oracle Database 19c software for Windows
The first step to install Oracle Database 19c is to download the software from the Oracle website. You need to have an Oracle account to access the download page. If you don’t have one, you can create one for free.
To download Oracle Database 19c software for Windows, follow these steps:
- Go to the Oracle Database Software Downloads page.
- Select Oracle Database 19c from the list of versions.
- Select Microsoft Windows x64 (64-bit) from the list of platforms.
- Click on See All to expand the list of available files.
- Download the file named winx64_193000_db_home.zip, which contains the database software for Windows x64.
- Save the file to a location of your choice on your computer or server.
- Extract the ZIP file using a tool like WinZip or 7-Zip. You will get a folder named winx64_193000_db_home, which contains the installation files.
- Open the folder and locate the file named setup.exe. This is the executable file that launches the setup wizard for Oracle Database installation.
Launch the setup wizard and choose database installation options
The next step is to launch the setup wizard and choose the database installation options. The setup wizard guides you through a series of screens where you can specify various parameters and preferences for your database installation.
To launch the setup wizard and choose database installation options, follow these steps:
- Double-click on the setup.exe file that you extracted from the ZIP file. This will start the setup wizard and display a welcome screen.
- On the welcome screen, click Next to continue.
- On the Select Installation Option screen, choose Create and configure a single instance database. This option allows you to create a new database and configure it as a single instance. Click Next to continue.
- On the System Class screen, choose between Server Class and Desktop Class. Server Class is recommended for systems that host Oracle databases, while Desktop Class is recommended for systems that run Oracle databases for personal use or development. Click Next to continue.
Select database installation type and edition
The next step is to select the database installation type and edition. The installation type determines whether you want to create a single instance database or an Oracle Real Application Clusters (RAC) database. The edition determines which features and options are available for your database.
To select the database installation type and edition, follow these steps:
- On the Select Database Installation Type screen, choose between Single Instance Database Installation and Oracle Real Application Clusters Installation. Single Instance Database Installation creates a standalone database that runs on one server, while Oracle RAC Installation creates a clustered database that runs on multiple servers. For this article, we will choose Single Instance Database Installation. Click Next to continue.
- On the Select Database Edition screen, choose between Enterprise Edition and Standard Edition 2. Enterprise Edition provides all the features and options of Oracle Database, while Standard Edition 2 provides a subset of features and options at a lower cost. For this article, we will choose Enterprise Edition. Click Next to continue.
Specify Oracle home user and location of Oracle software
The next step is to specify the Oracle home user and location of Oracle software. The Oracle home user is a Windows user account that owns and runs the Oracle services on your system. The location of Oracle software is where you want to install the Oracle software files on your system.
To specify the Oracle home user and location of Oracle software, follow these steps:
-
Windows Built-in Account or Create New Windows User. Windows Built-in Account uses the LocalSystem account to run Oracle services, while Create New Windows User creates a new user account with the minimum privileges required to run Oracle services. For this article, we will choose Create New Windows User. Click Next to continue.
- On the Create New Windows User screen, enter a user name and password for the new Oracle home user. You can also specify a domain name if your system is part of a domain. Click Next to continue.
- On the Specify Installation Location screen, enter the Oracle base, Software location, and Inventory directory for your Oracle software installation. The Oracle base is the parent directory for all Oracle software on your system. The Software location is the directory where the Oracle Database software files are installed. The Inventory directory is the directory where the Oracle Universal Installer (OUI) keeps track of all Oracle software installations on your system. You can use the default values or change them according to your preferences. Click Next to continue.
Perform minimum requirements checks, summary, and end of installation
The final step is to perform the minimum requirements checks, review the summary of installation options, and complete the installation. The minimum requirements checks verify that your system meets the prerequisites for installing Oracle Database 19c. The summary of installation options shows you a list of all the choices you made during the setup wizard. The end of installation marks the completion of the installation process and displays some important information about your database.
To perform the minimum requirements checks, review the summary of installation options, and complete the installation, follow these steps:
- On the Perform Prerequisite Checks screen, wait for the setup wizard to check your system for any issues that might prevent or affect the installation. If any issues are found, you can either fix them and rerun the checks, or ignore them and proceed with caution. For this article, we will assume that no issues are found. Click Next to continue.
- On the Summary screen, review the list of installation options that you selected during the setup wizard. You can also save this list as a response file for future reference or automation. Click Install to start the installation.
- On the Install Product screen, wait for the setup wizard to install and configure Oracle Database 19c on your system. You can monitor the progress and status of each task on this screen.
- On the Finish screen, note down the information about your database, such as the global database name, system identifier (SID), URL, and passwords. You can also choose to create a container database with one pluggable database, or create a non-container database. You can also choose to enable or disable automatic memory management for your database. Click Close to exit the setup wizard.
Conclusion
Congratulations! You have successfully downloaded and installed Oracle Database 19c on Windows. You can now start using your database for your applications and projects.
Some of the post-installation tasks that you might want to perform are:
- Verify that your database is up and running by using tools like SQL*Plus or SQL Developer.
- Apply any patches or updates that are available for your database version.
- Configure backup and recovery options for your database to protect your data from loss or corruption.
- Tune and optimize your database performance by using tools like Automatic Database Diagnostic Monitor (ADDM) or SQL Tuning Advisor.
- Secure your database by applying best practices for user authentication, authorization, encryption, auditing, and compliance.
FAQs
Here are some common questions and answers related to Oracle Database 19c installation:
Q: How do I uninstall Oracle Database 19c from Windows?
A: To uninstall Oracle Database 19c from Windows, you need to use the deinstallation tool that is provided with the Oracle Database software. The deinstallation tool removes all the components and files that are associated with your database installation. To use the deinstallation tool, follow these steps:
- Navigate to the Software location directory that you specified during installation.
- Locate and run the file named deinstall.bat. This will launch the deinstallation tool and display a welcome screen.
- On the welcome screen, click Next to continue.
- On the Check Prerequisite screen, wait for the deinstallation tool to check your system for any issues that might prevent or affect the deinstallation. If any issues are found, you can either fix them and rerun the checks, or ignore them and proceed with caution. For this article, we will assume that no issues are found. Click Next to continue.
- On the Summary screen, review the list of components and files that will be removed by the deinstallation tool. You can also save this list as a response file for future reference or automation. Click Deinstall to start the deinstallation.
- On the Deinstall Product screen, wait for the deinstallation tool to remove all the components and files that are associated with your database installation. You can monitor the progress and status of each task on this screen.
- On the Finish screen, click Close to exit the deinstallation tool.
Q: How do I upgrade from an older version of Oracle Database to 19c?
A: To upgrade from an older version of Oracle Database to 19c, you need to use the Database Upgrade Assistant (DBUA) that is provided with the Oracle Database software. The DBUA automates the upgrade process and helps you to migrate your data and settings from your old database to your new database. To use the DBUA, follow these steps:
- Download and install Oracle Database 19c software on your system, as described in this article.
- Make sure that your old database is up and running, and that you have a backup of your data in case of any issues.
- Navigate to the Software location directory that you specified during installation.
- Locate and run the file named dbua.bat. This will launch the DBUA and display a welcome screen.
- On the welcome screen, click Next to continue.
- On the Select Operation screen, choose Upgrade Oracle Database. This option allows you to upgrade your existing database to Oracle Database 19c. Click Next to continue.
- On the Select Database screen, choose the database that you want to upgrade from the list of available databases on your system. Click Next to continue.
- On the Prerequisite Checks screen, wait for the DBUA to check your database for any issues that might prevent or affect the upgrade. If any issues are found, you can either fix them and rerun the checks, or ignore them and proceed with caution. For this article, we will assume that no issues are found. Click Next to continue.
- On the Upgrade Options screen, choose the options that you want to apply for your upgrade, such as enabling archiving mode, moving data files, or optimizing performance. Click Next to continue.
- On the Summary screen, review the list of actions that will be performed by the DBUA during the upgrade. You can also save this list as a response file for future reference or automation. Click Finish to start the upgrade.
- On the Progress screen, wait for the DBUA to upgrade your database to Oracle Database 19c. You can monitor the progress and status of each task on this screen.
- On the Finish screen, click Close to exit the DBUA.
Q: How do I connect to Oracle Database 19c from my application or tool?
A: To connect to Oracle Database 19c from your application or tool, you need to use a connection string that specifies the details of your database, such as the host name, port number, service name, user name, and password. You can use different formats of connection strings, such as EZConnect, TNS, or JDBC. For example, the following are some sample connection strings for Oracle Database 19c:
- EZConnect: user/password@host:port/service
- TNS: user/password@(DESCRIPTION=(ADDRESS=(PROTOCOL=tcp)(HOST=host)(PORT=port))(CONNECT_DATA=(SERVICE_NAME=service)))
- JDBC: jdbc:oracle:thin:user/password@host:port:service
You can also use tools like Oracle Net Manager or Oracle Net Configuration Assistant (NETCA) to create and manage your connection strings.
Q: How do I create and manage users and roles in Oracle Database 19c?
A: To create and manage users and roles in Oracle Database 19c, you need to use SQL statements or tools like SQL*Plus, SQL Developer, or Enterprise Manager. Users are database entities that have a name and a password, and can own and access database objects. Roles are collections of privileges that can be granted to users or other roles. For example, the following are some sample SQL statements for creating and managing users and roles in Oracle Database 19c:
- Create a user: CREATE USER user IDENTIFIED BY password;
- Grant a role to a user: GRANT role TO user;
- Revoke a role from a user: REVOKE role FROM user;
- Create a role: CREATE ROLE role;
- Grant a privilege to a role: GRANT privilege TO role;
- Revoke a privilege from a role: REVOKE privilege FROM role;
Q: How do I backup and restore Oracle Database 19c?
A: To backup and restore Oracle Database 19c, you need to use tools like Recovery Manager (RMAN) or Enterprise Manager. Backup is the process of copying your database files to a safe location, while restore is the process of recovering your database files from a backup. You can perform different types of backups and restores, such as full, incremental, differential, online, offline, etc. For example, the following are some sample commands for backing up and restoring Oracle Database 19c using RMAN:
- Backup the entire database: BACKUP DATABASE;
- Backup the data files only: BACKUP DATAFILE datafile;
- Backup the control file only: BACKUP CURRENT CONTROLFILE;
- Restore the entire database: RESTORE DATABASE;
- Restore the data files only: RESTORE DATAFILE datafile;
- Restore the control file only: RESTORE CONTROLFILE FROM ‘backup_location’;
bc1a9a207d
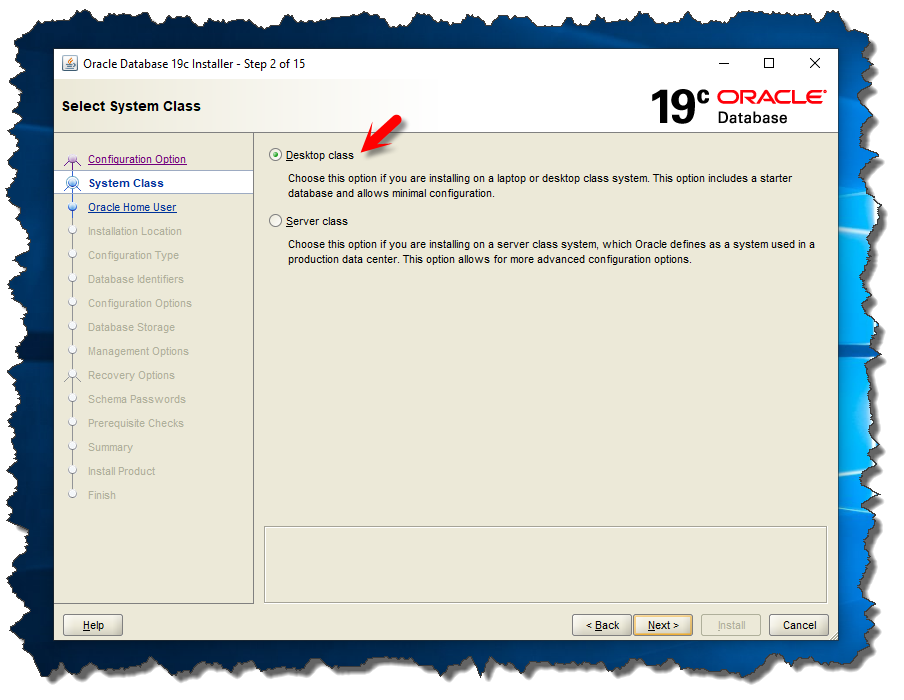
Leave a Reply