How to Download and Install Java 7 Update 80 x64
Java is a programming language and platform that allows you to run applications and web content on your computer. It is widely used for developing desktop, web, and mobile applications, as well as games, embedded systems, and more. Java is also essential for running some websites that use interactive features or dynamic content.
In this article, you will learn how to download and install Java 7 Update 80 x64, which is the latest update for the Java SE 7 platform. This update contains several enhancements and changes, including security fixes, performance improvements, and new features. You will also learn how to check your Java version on Windows, how to troubleshoot some common issues, and how to test if Java is working properly on your system.
Benefits of Java 7 Update 80 x64
Java 7 Update 80 x64 offers several benefits over older versions of Java, such as:
- It fixes several security vulnerabilities that could affect your system or data.
- It improves the performance and stability of Java applications and applets.
- It supports new features such as Sockets Direct Protocol (SDP), TransmitFile API, loopback fast path optimization, and more.
- It allows you to run applications that require Java SE 7 or lower.
Common Issues and Solutions for Java 7 Update 80 x64
Some of the possible issues that you may encounter when installing or using Java 7 Update 80 x64 are:
- You get an error message saying that Java is not recognized as an internal or external command. This may happen if the system variables are not properly set or if you don’t have Java installed. To fix this, you can reinstall Java or modify the system variables.
- You get an error message saying that the installer file is corrupt or invalid. This may happen if the file is incomplete or damaged during the download process. To fix this, you can try downloading the file again from a different source or using a different browser.
- You get an error message saying that the installation failed or was interrupted. This may happen if there is a problem with your internet connection, firewall, antivirus software, or system settings. To fix this, you can try disabling any interfering programs or settings, restarting your computer, or running the installer as an administrator.
How to Check Java Version on Windows
To check which version of Java you have installed on your Windows system, you can use one of the following methods:
- Type “java -version” into the command prompt (cmd) to see the version number of your Java installation.
- Click the Start button, scroll through the applications and programs listed until you see the Java folder, then click on the Java folder and About Java to see the Java version.
- Press the Start key, type “java” into the search box and click on the Java icon to see the Java Control Panel. Then, click on the Java tab and View to see the Java version.
If you don’t have Java installed or if you have an older version, you can follow the steps below to download and install Java 7 Update 80 x64.
How to Download Java 7 Update 80 x64
To download Java 7 Update 80 x64, you need to visit Oracle’s website and follow these steps:
- Go to https://www.oracle.com/java/technologies/javase/javase7-archive-downloads.html and scroll down to find the Java SE Runtime Environment 7u80 section.
- Click on the Accept License Agreement radio button to agree to the terms and conditions.
- Click on the jre-7u80-windows-x64.exe link to download the installer file for Windows 64-bit systems. You may need to sign in with your Oracle account or create one if you don’t have one.
- Save the file to a location of your choice on your computer. You can also use a download manager or accelerator to speed up the download process.
How to Install Java 7 Update 80 x64
To install Java 7 Update 80 x64, you need to run the installer file that you downloaded and follow these steps:
- Double-click on the jre-7u80-windows-x64.exe file to launch the installation wizard.
- Click on the Install button to start the installation process. You may need to grant permission or enter your password if prompted by User Account Control (UAC).
- Wait for the installation to complete. You may see a progress bar and some messages on the screen.
- Click on the Close button to exit the installation wizard. You may need to restart your computer for the changes to take effect.
How to Test Java 7 Update 80 x64
To test if Java 7 Update 80 x64 is working properly on your system, you can try running a Java applet or application that requires this version of Java. For example, you can use one of these methods:
- Go to https://www.java.com/en/download/installed.jsp and click on the Verify Java version button to check if your browser can run Java applets. You may need to allow or enable Java if prompted by your browser or security software.
- Go to https://www.oracle.com/java/technologies/java-se-support-roadmap.html and scroll down to find the Sample Applications section. Click on any of the links under Java SE 7 Samples and Demos to download and run a Java application that showcases some of the features of this version of Java.
Conclusion
In this article, you learned how to download and install Java 7 Update 80 x64, which is the latest update for the Java SE 7 platform. You also learned how to check your Java version on Windows, how to troubleshoot some common issues, and how to test if Java is working properly on your system.
Java is a powerful and versatile programming language and platform that allows you to run applications and web content on your computer. By using Java 7 Update 80 x64, you can enjoy the benefits of security fixes, performance improvements, and new features that this update offers. You can also run applications that require Java SE 7 or lower without any compatibility issues.
We hope that this article was helpful and informative for you. If you have any questions or feedback, please feel free to leave a comment below. Thank you for reading!
FAQs
Q: How do I uninstall Java 7 Update 80 x64?
A: To uninstall Java 7 Update 80 x64, you can use one of these methods:
- Click the Start button, scroll through the applications and programs listed until you see the Java folder, then click on the Java folder and Uninstall a Program. Select Java SE Runtime Environment 7 Update 80 from the list and click on Uninstall.
- Press the Start key, type “control panel” into the search box and click on Control Panel. Click on Programs and Features, select Java SE Runtime Environment 7 Update 80 from the list and click on Uninstall.
Q: How do I update Java 7 to the latest version?
A: To update Java 7 to the latest version, you can use one of these methods:
- Click the Start button, scroll through the applications and programs listed until you see the Java folder, then click on the Java folder and Update Now. Follow the instructions on the screen to download and install the latest Java update.
- Press the Start key, type “java” into the search box and click on the Java icon to see the Java Control Panel. Then, click on the Update tab and Update Now. Follow the instructions on the screen to download and install the latest Java update.
Q: How do I change Java settings on Windows?
A: To change Java settings on Windows, you can use one of these methods:
- Click the Start button, scroll through the applications and programs listed until you see the Java folder, then click on the Java folder and Configure Java. This will open the Java Control Panel, where you can change various settings such as security, network, temporary files, and more.
- Press the Start key, type “java” into the search box and click on the Java icon to see the Java Control Panel. Then, click on any of the tabs to change various settings such as security, network, temporary files, and more.
Q: How do I enable or disable Java in my browser?
A: To enable or disable Java in your browser, you need to follow the instructions for your specific browser. For example, you can use one of these methods:
- For Google Chrome, go to Settings > Advanced > Privacy and security > Site settings > JavaScript and toggle the switch to enable or disable JavaScript.
- For Mozilla Firefox, go to Options > Privacy & Security > Permissions > Block websites from automatically playing sound and toggle the switch to enable or disable JavaScript.
- For Microsoft Edge, go to Settings > Cookies and site permissions > JavaScript and toggle the switch to enable or disable JavaScript.
Q: How do I find more information about Java 7 Update 80 x64?
A: To find more information about Java 7 Update 80 x64, you can visit one of these websites:
- https://www.oracle.com/java/technologies/javase/7u80-relnotes.html: This is the official release notes for Java 7 Update 80 x64, where you can find detailed information about the changes and enhancements in this update.
- https://docs.oracle.com/javase/7/docs/index.html: This is the official documentation for Java SE 7, where you can find tutorials, guides, reference materials, and more about using this version of Java.
- https://www.java.com/en/download/help/index.html: This is the official help page for Java, where you can find answers to common questions, troubleshooting tips, support resources, and more about using Java.
bc1a9a207d
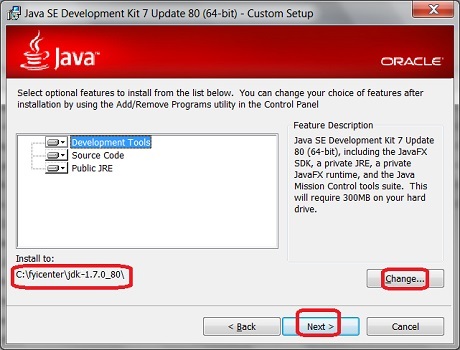
Leave a Reply